使い方と初期設定の手順まとめ

スイッチコントロール(スイコン)の使い方と初期設定をまとめています。基本的な仕組みや使い方、初期設定の手順も解説。
スイッチコントロールとは
スイッチコントロールとは、身体的や環境的な問題で従来のiPhone操作ができない人向けの簡易入力手段です。
当サイトでは、これを活用してクエストの周回や画面の連打などを自動化する手段を紹介しています。
基本的な仕組み
スイッチコントロールを起動したうえで画面をタップし、登録済みの入力パターンを呼び出すのが基本的な仕組みです。
入力パターンはタップが5回、時間が10秒と限られているので、自分のやりたいことに併せた最適なレシピを作成しましょう。
基本的な使い方
大量に登録して長時間繰り返す
レシピ(作成した入力パターン)は画面をタップすると起動できるので、画面を連続タップすると長時間レシピを繰り返せます。
iPhoneを放置していても画面をレシピ通りにタップし続けられるので、クエストやイベントの周回、アイテムの交換や開封などが楽になります。
特定の状況で使って楽をする
特定の状況で使えるレシピを登録しておけば、使いたいときに使って楽ができます。
例えば画面全体をなぞりたい時や、特定の角度で画面をスライドしたい時、難しい入力手順が求められるときにレシピを呼び出せば、失敗せずに簡単に操作できます。
外部ツールと連携してさらなる可能性を見出す
登録したレシピは画面をタップすると起動できるので、画面を自動でタップしてくれる外部ツールと組み合わせると・・・さらなる可能性が広がります。
初期設定の手順
1.スイッチに画面タップを割り当てる
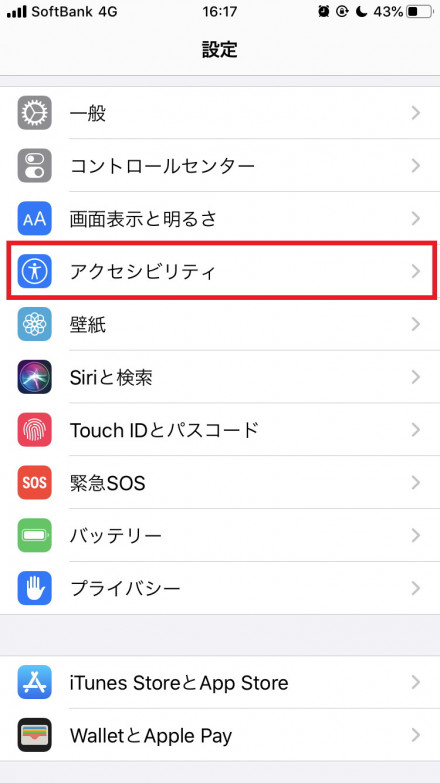 |
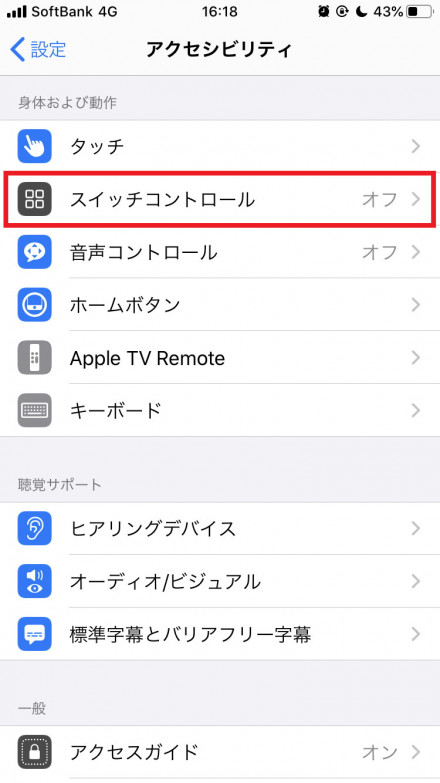 |
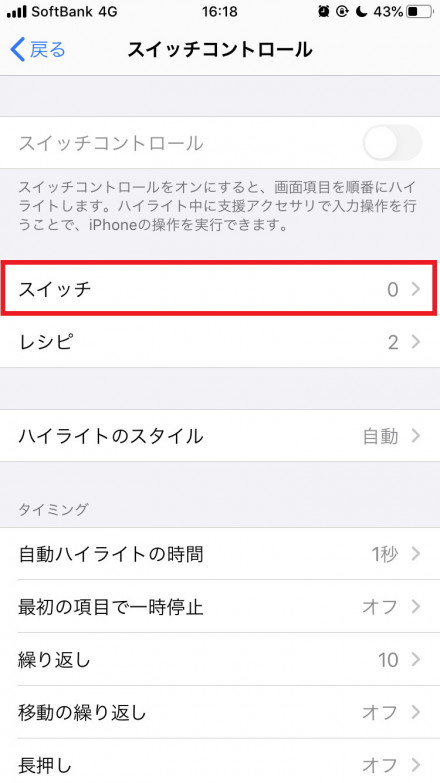 |
設定アプリを開き「アクセシビリティ」>「スイッチコントロール」>「スイッチ」と移動します。
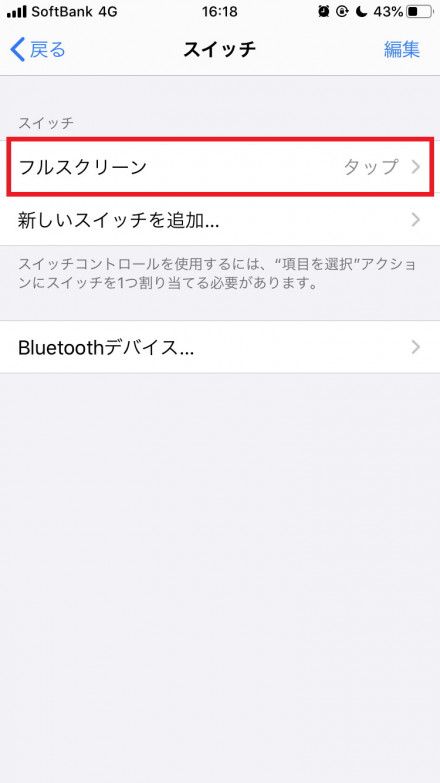 |
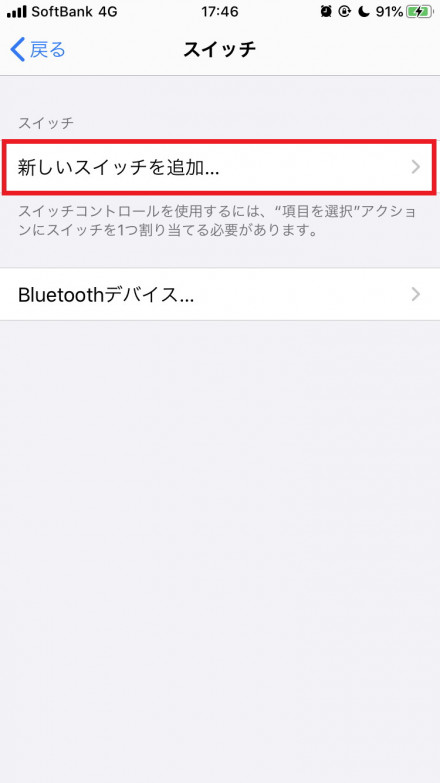 |
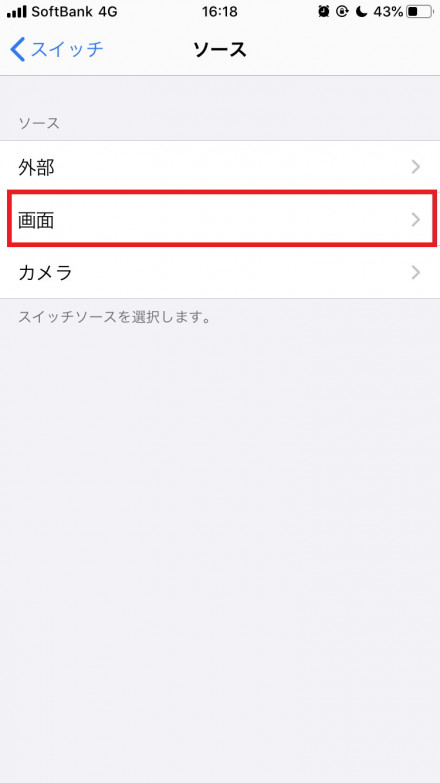 |
スイッチ設定画面から「フルスクリーン」>「新しいスイッチを追加」>「画面」と移動します。
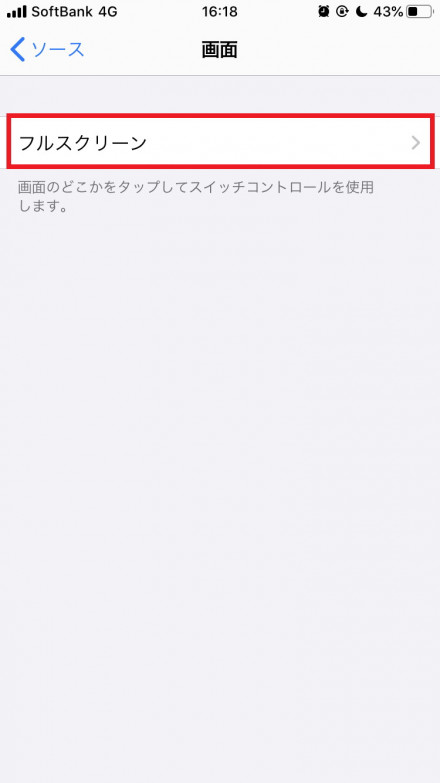 |
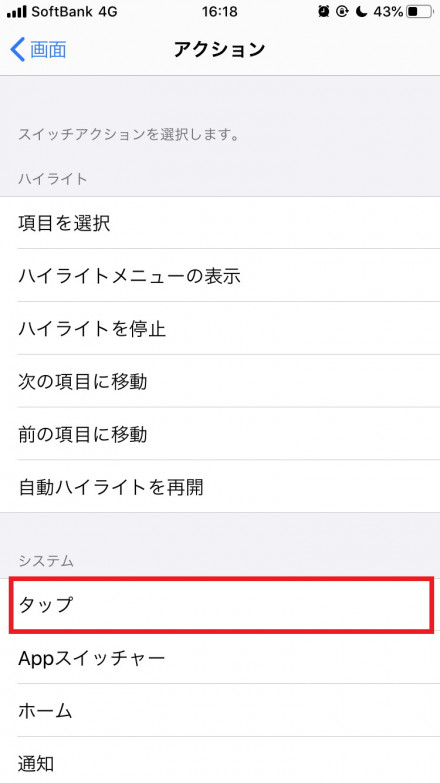 |
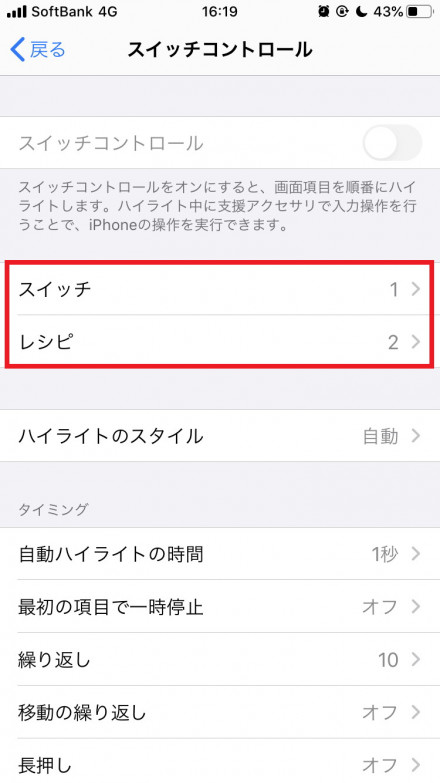 |
画面設定から「フルスクリーン」>「タップ」を設定し、左上の戻るでスイッチコントロール設定画面に戻り、スイッチが1になっていれば完了です。
2.レシピを作成する
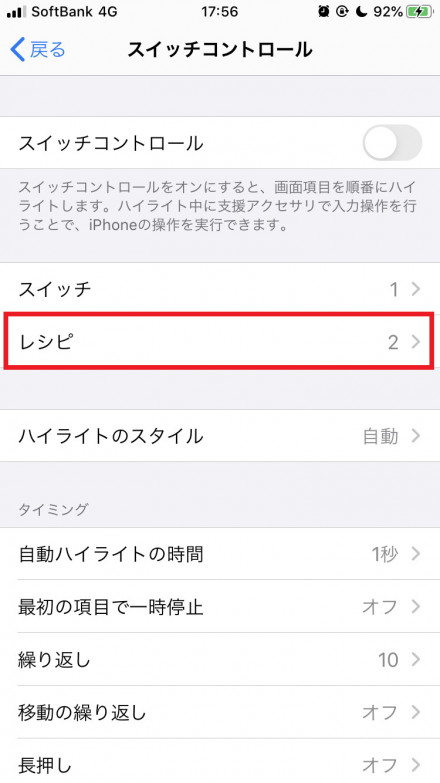 |
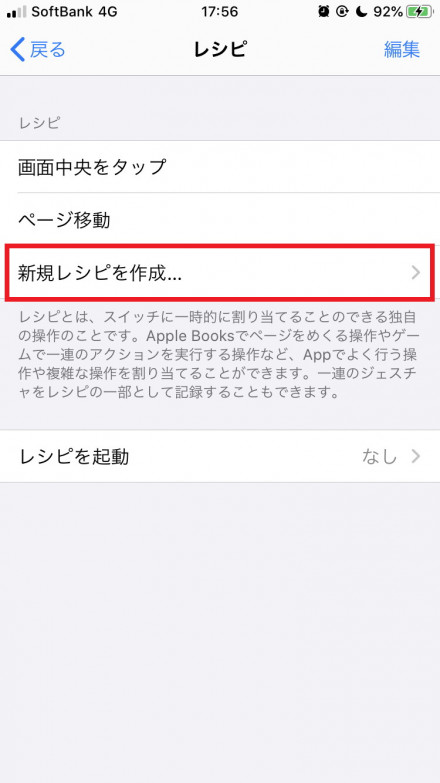 |
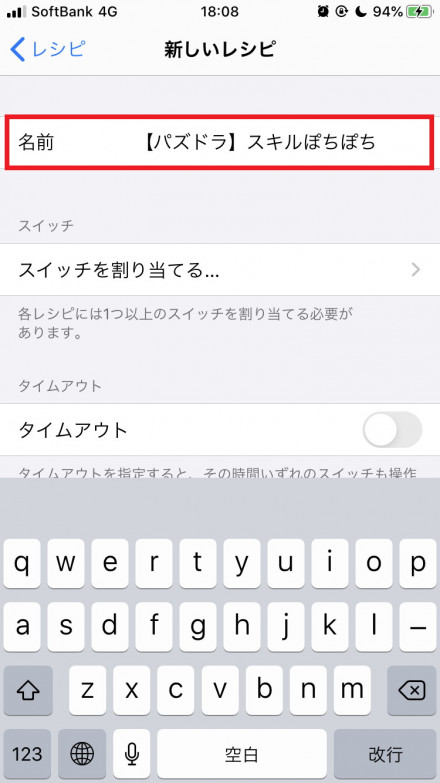 |
実際に起動するレシピ(特定の画面操作パターン)を作成します。今回は例として、パズドラのダンジョン内でキャラのアイコンを順にタップしていこうと思います。
スイッチコントロール設定から「レシピ」>「新しいレシピを作成」と開き、レシピに分かりやすい名前をつけましょう。
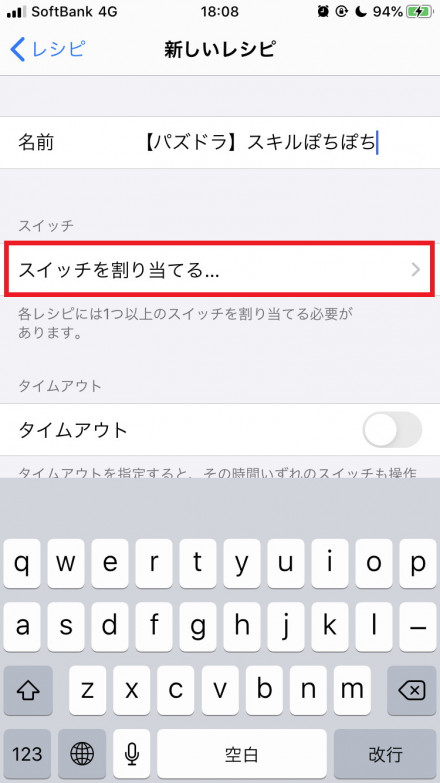 |
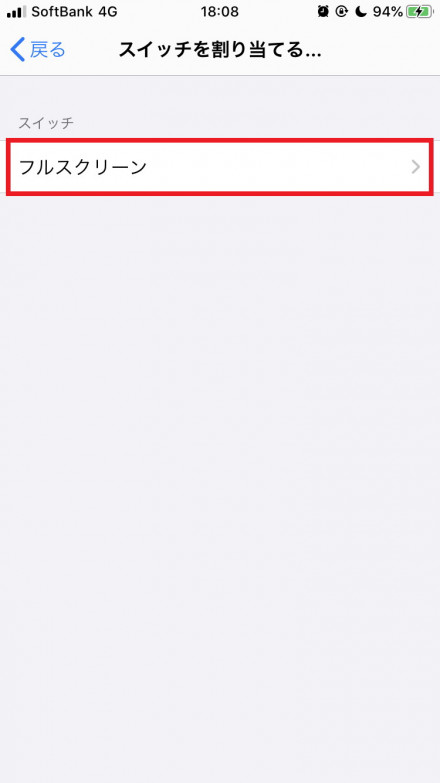 |
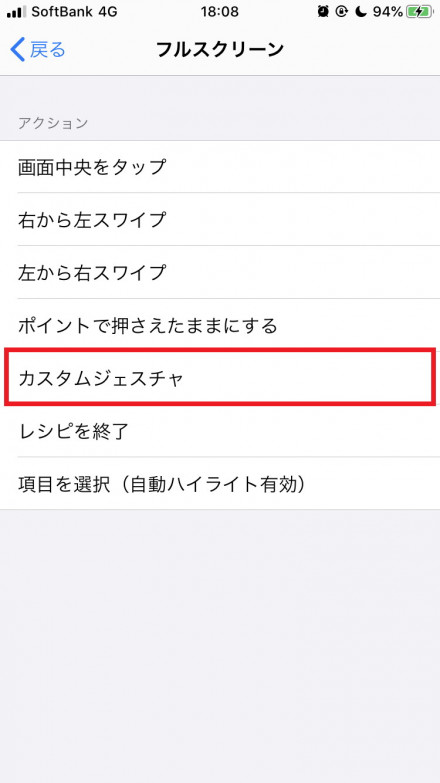 |
名前をつけたら「スイッチを割り当てる」>「フルスクリーン」>「カスタムジェスチャ」と移動します。
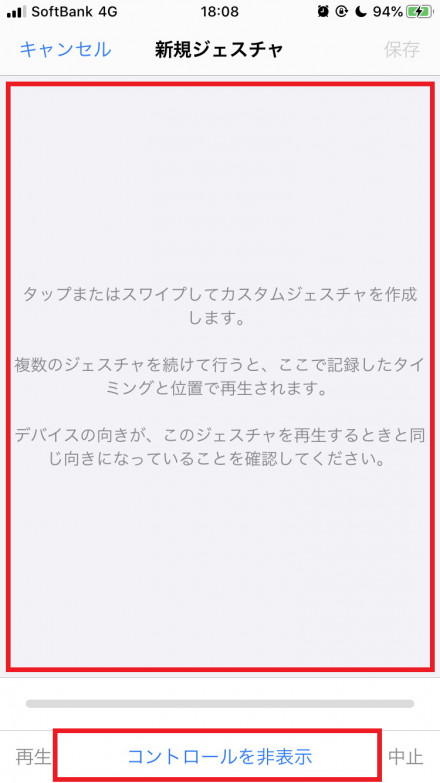 |
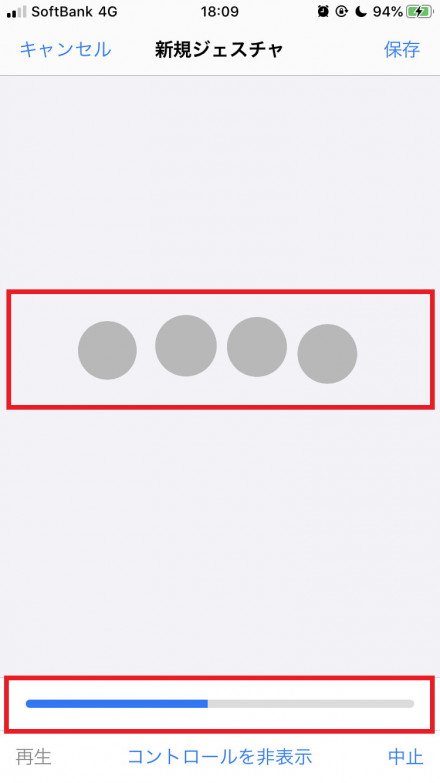 |
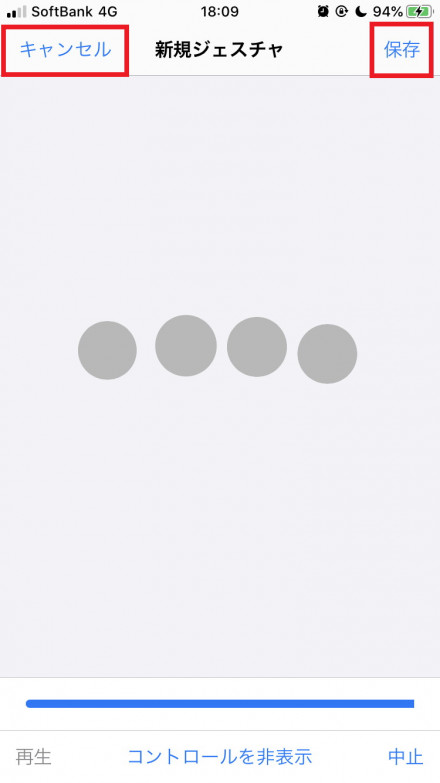 |
画面の説明に従い、実際のジェスチャ(タップなどの操作)を登録しましょう。タップは5回、制限時間は10秒と決まっているので、注意しながら操作しましょう。
また、実際の画面を想定しながら操作する必要があるので、タップするタイミングを調整し、タップする場所はボールペンや付箋などでマークしておくのがおすすめです。
3.作ったレシピを起動しやすくする
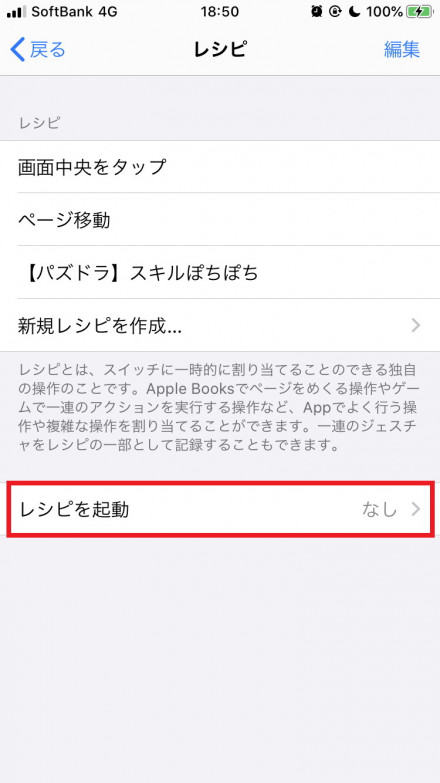 |
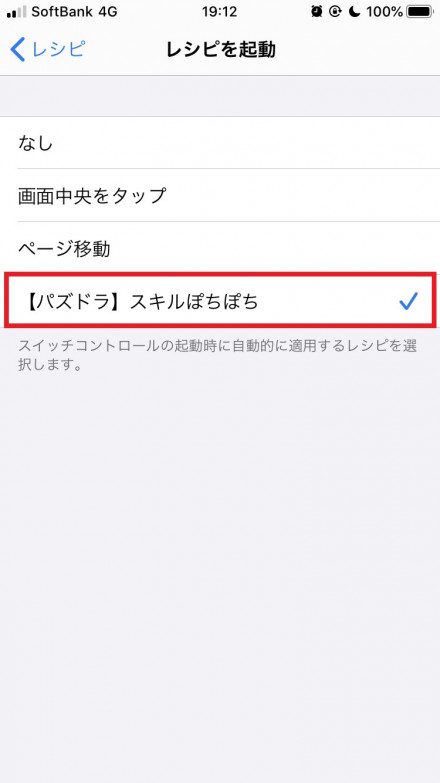 |
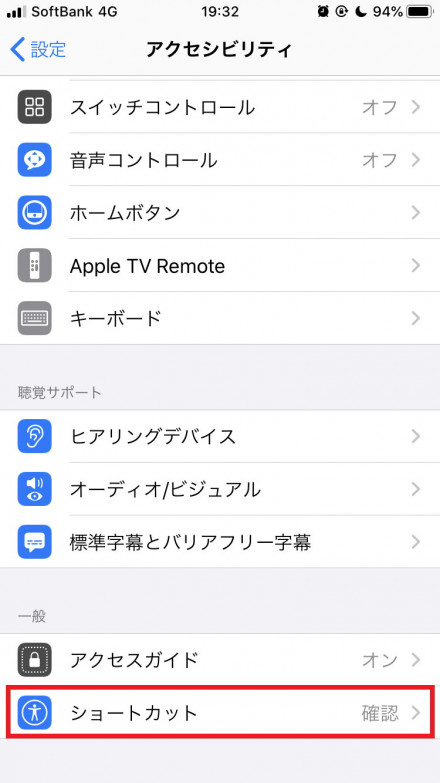 |
「レシピ」>「レシピを起動」から作ったレシピを選択し、スイッチコントロールを起動したら登録したレシピを起動できるように設定します。
さらに、スイッチコントロールを起動しやすくするために「アクセシビリティ」>「ショートカット」でスイッチコントロールにチェックを付けましょう。
4.実際に起動してみる
 |
 |
 |
アクセシビリティでショートカットに登録していればホームボタン3回クリックすると起動できます。
起動後は画面をタップする度にレシピを起動できるので、使いたいタイミングでタップし、使い終えたらトリプルクリックでON/OFFを切り替えて使いましょう。
また、タップする度に10秒のレシピを実行するので、60回タップしておけば600秒(10分)間は自動でレシピが繰り返されるので、クエストの周回や放置プレイなどに利用できます。

